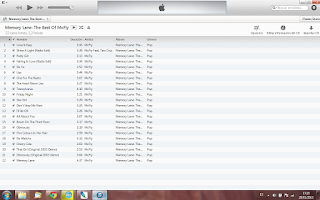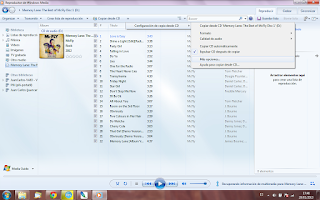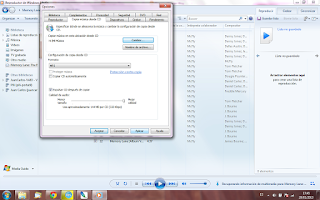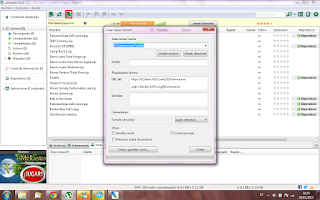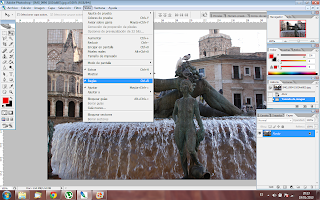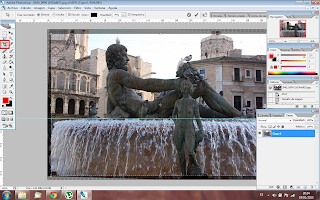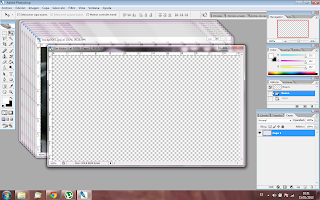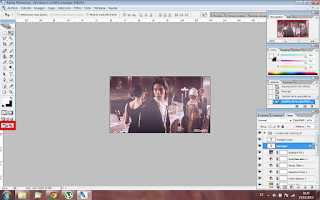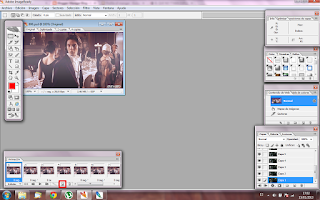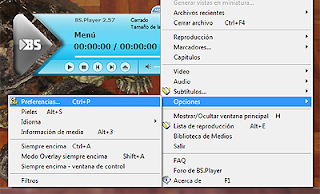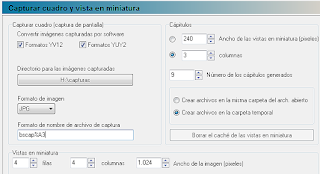En mi anterior tutorial os enseñaba cómo crear un torrent de un archivo ripeado o bajado en tu ordenador pero, ¿y si no sabes ripear? Una de las cosas que aprendí tiempo atrás fue a ripear todos los álbumes que tenía originales y de esa manera poder pasarlos a mi mp3, mp4, iPod ... (según ha ido avanzando la tecnología), y hoy voy a compartir con todos vosotros cómo hacerlo, bien para uso propio o para subirlo a una web y hacer que todos disfruten con el ripeo.
Comencemos con iTunes. Cuando conseguí un iPod me volví loca para saber cómo pasar los CDs al ordenador directamente desde ese programa sin tener que pasarlos primero desde el reproductor de Windows Media y abrirlos luego iTunes para que se sincronizaran. Sin embargo, a medida que iTunes se ha ido actualizando (Demasiado a mi parecer, cuando le coges cariño a una versión sale una actualización), ripear CDs de música se ha convertido en una de las tareas más sencillas del mundo.
El primer paso es - evidentemente - introducir el CD que quieras ripear en tu ordenador, esperando unos segundos a que se cargue. Generalmente te saldrá una pantalla del explorador que te da diferentes opciones para hacer con el CD. Ignórala, ciérrala y abre iTunes. Yo tengo la última versión de iTunes - por el momento - instalada, y he de reconocer que es MUY diferente a la anterior, pero creo que el menú que voy a abrir ahora es el que se encontraba anteriormente en el lado izquierdo. Normalmente cuando metes el CD y iTunes carga suele aparecer directamente la pestaña del CD que te indica el número y nombre de las pistas que tiene este. Si no es así, clicar en Música y cambiarlo a la pestaña que tiene el nombre del CD.
A continuación debemos comprobar que la información recogida sobre el CD por iTunes es correcta (nombre de las pistas, artistas, género....) y posteriormente lo único que queda por hacer es clicar en el icono de la flecha hacia abajo seguido de las letras Importar CD.
Aparecerá la ventana de ajustes de importación. En Importar Utilizando hemos de escoger la extensión que queremos que tenga nuestras pistas de audio. Yo generalmente escojo la opción mp3, pues es la más conocida y su calidad no tiene nada que envidiar a otras. Seguidamente, en Ajustes nos dará cuatro opciones: 128, 160 y 192 kbps, además de la opción Personalizar. Estas opciones determinan la calidad del ripeo, por lo que si queremos una mayor debemos clicar en Personalizar. En Velocidad de Bits estéreo debemos seleccionar 320 kbps y en las siguientes dos opciones Automática y en la tercera estéreo joint, como indica en la próxima captura, dejando clicados sólo las dos últimas opciones.
Una vez realizada la configuración clicamos Ok y dejamos que se importen las canciones. Nada más terminar la importación podrás disfrutar del disco que has importado en tu biblioteca de iTunes directamente. Si por el contrario quieres mover los archivos pasados al ordenador a otro directorio en el que guardes toda tu música es fácil.
Debes entrar en la carpeta en la que se encuentra tu biblioteca iTunes (Por ejemplo, en mi ordenador se encuentra en Mi Música.) Abres la carpeta iTunes, y te dará varias opciones. Una de ellas es iTunes Media. De nuevo varias opciones al entrar allí, esta vez debemos clicar la opción Music. Al entrar en esa carpeta tendrás muchas más con los nombres de los intérpretes de cada canción, de modo que si has pasado un disco de McFLY - como es mi caso - encontrarás el disco importado en la carpeta McFLY. Es importante tener en cuenta que en el CD puede haber colaboraciones que se hagan con otros artistas de modo que quizá en vez de estar todos los archivos concentrados en una carpeta encuentras varias carpetas (McFLY, McFLY ft Taio Cruz, McFLY ft Busted...). Simplemente copia todos los archivos pertenecientes al mismo CD en una misma carpeta y llévalos hasta el lugar donde quieras guardar el CD.
Ahora vayamos con el reproductor de Windows Media. Abrimos el programa e introducimos el CD en el ordenador, en unos minutos la pantalla del reproductor debería cambiar y mostrarnos la lista de canciones que tiene. Antes de clicar nada, debemos organizar las preferencias a la hora de ripear el CD, así que clicamos las flechitas que hay a la derecha de Copiar desde CD > Configuración de copia desde CD > Más Opciones.
A continuación nos saldrá un menú con las preferencias de copia, localizadas en la pestaña del menú Copiar Música desde CD. En el principio de ese menú podremos ver la ubicación en la que se guardarán los archivos cuando se esté pasando el CD y nos da la opción clicando en Cambiar... de elegir el lugar en que queremos que se guarde la música. Lo siguiente que nos sale es la configuración de Copia desde CD, comenzando con el formato en que se guardarán nuestros archivos, clicar y cambiarlo a MP3. Por último, en la Calidad de Audio debéis de llevar la flecha hasta mejor calidad, que serán los 320 kbps que también hemos configurado antes en iTunes. Los demás apartados de este menú son completamente voluntarios, según vosotros prefiráis.
Clicamos aceptar y el menú desaparecerá, dejándonos de nuevo en la misma ventana que al comienzo de introducir el CD. Comprobamos que todas las pistas del CD están pinchadas, de modo que cuando comencemos la copia se pasen todas al ordenador, así como que la información del CD es correcta para que no haya problemas posteriormente. Por último, clicamos en Copiar desde CD y esperamos a que se copie el CD.
Y ya está, ahí tenéis vuestro CD ripeado. Si tenéis alguna duda o queréis comentarme algo hacerlo aquí abajo, los comentarios están abiertos tanto para usuarios de Google como para anónimos. Si subís mi tutorial a alguna otra página recordar darme crédito, no es plato de buen gusto encontrarlo luego sin el crédito apropiado y sin que siquiera se molesten en cambiar las imágenes. Espero que os haya servido de ayuda este tutorial.
Un saludo,
Maregar.